

As PDF files are more and more frequently used in both your work and life, sometimes you may want to find the best way to preserve those PDFs. Saving them in the cloud storage space or the hard disk is a good choice, but it's also advisable to keep some paper copies in case of accidents. When you get a batch of PDF files, the most convenient way to print them out is to print multiple PDF files at once.
How to print multiple PDFs at once on different devices? This post will offer you the best methods of batch printing PDF files on Windows 10 and Mac, and you will know how to do that with both built-in software and third-party applications.
| Workable Solutions | Step-by-step Troubleshooting |
|---|---|
| Fix 1. Print Multiple PDF Files on Windows | Go to the "Windows Settings" interface and click "Devices" > "Printers & scanners," and choose. Full steps |
| Fix 2. Print Multiple PDFs at Once Mac | Click on the shortcut icon in the Dock to open the print queue. Drag all the PDF files you want to print. Full steps |
| Fix 3. Print PDF Files After Merging | Launch EaseUS PDF Editor on your PC, and click on the "Page" button. Full steps |
It's well known that the operating system of your device, whether it's Windows or macOS, can activate the printer as long as it's connected to your computer. But people rarely know that the Print Queue can help you batch print PDF files at once. This part will show you how to open the Print Queue on Windows and Mac and teach you how to print your files in a batch.
For uses who want to print many PDFs without opening them one by one, the built-in printing tool on Windows 10 can help a lot. First of all, you need to save those PDFs in one folder, which will make it easy to drag those files simultaneously.
Before queuing those PDFs in the Printer Queue and printing them out, don't forget to ensure the printer device is successfully connected to your PC. And this method is most suitable for those who cannot get an Internet connection.
Method of Printing Multiple PDF Files on Windows 10:
Step 1. Go to the "Windows Settings" interface and click "Devices" > "Printers & scanners," and choose the printer device you want to use.
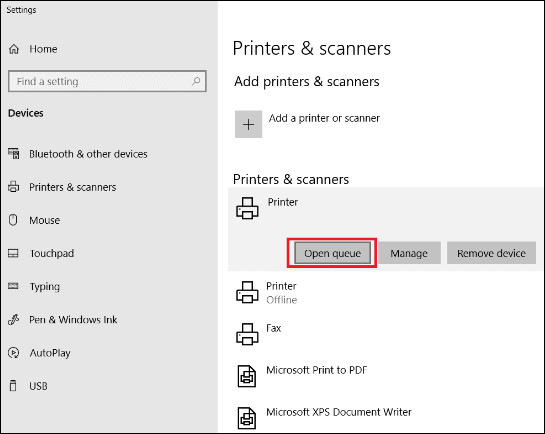
Step 2. This window will pop up after clicking the button "Open queue." Select all the PDFs you want to print and drag them into this queue window.
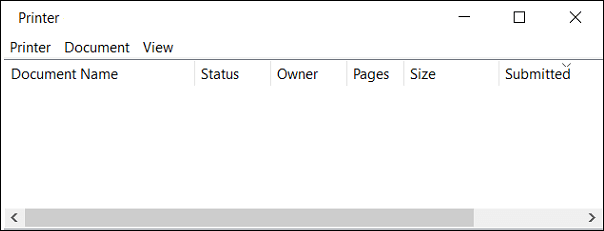
Step 3. When this pop-up window appears and asks you if you want to print all those files at once, click on the "Yes" button to confirm that.
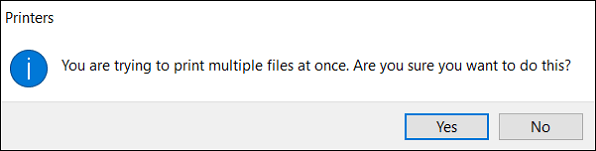
Learn about the recommended top 6 PDF printer for Mac in 2022!

Like on Windows PC, the macOS also provides users with a built-in printing tool that can print a batch of PDFs or files in other formats. To make the operation more straightforward, you can add the icon of the printer into the Dock. Firstly, you should open the System Preferences, click on the "Printers & Scanners" icon and choose "Open Print Queue." Then, you can right-click the printer icon and click on "Option" > "Keep in Dock."
You can directly activate the printing tool and print multiple PDF files by adding them to the queue.
Method of Printing Multiple PDF Files on Mac:
Step 1. Click on the shortcut icon in the Dock to open the print queue.
Step 2. Drag all the PDF files you want to print, and drag them into the print queue.
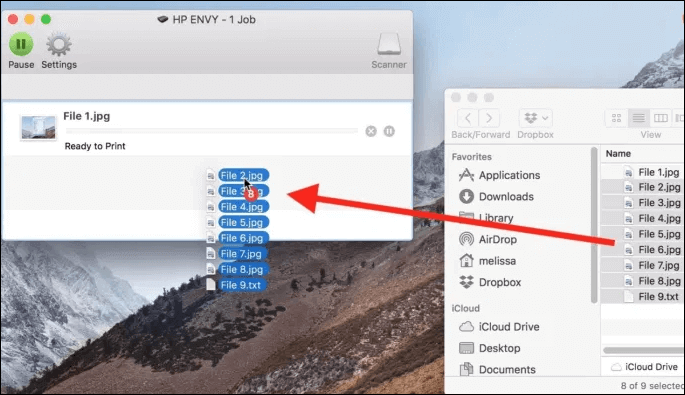
Step 3. Then, the built-in tool will batch print PDF files on your Mac.
A third-party PDF printer, such as Print Conductor, is also helpful in printing all files in a folder. This software can only run on Windows PC, and it's well compatible with many versions of Windows OS, even some older versions. In other words, you certainly have enough computing capacity to run this printer as long as your device is produced in the lastest decade.
This file printer is capable of printing many commonly used documents, including but not limited to Excel and Word documents, text files, and PDFs. This software is always available when you want to print zoomed in PDF.
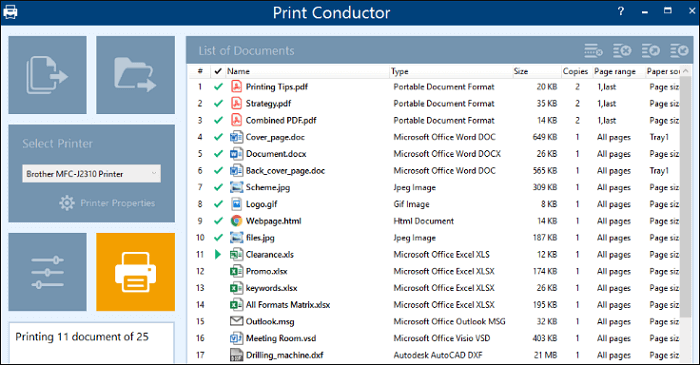
How to Print Multiple Files at Once with Print Conductor:
Step 1. Download and launch this printer on your Windows PC.
Step 2. Click on "Add Documents" or "Add Folder" to import the PDFs you want to batch print. This software also supports adding the files by dragging them into it.
Step 3. Select a printer and hit the "Start Printing" button to bulk print PDFs.
Those methods above can help you batch print PDF files at once without opening them. But there is a common shortcoming between them two, i.e., you have to ensure every file in the queue is printable, or the printing process will be interrupted, and you must check each PDF to solve the problem. Besides those two ways, another optional solution for printing multiple PDF files simultaneously is combining all PDFs and printing out this merged PDF file. In this way, you can check every PDF file before printing.
Many PDF editors are available on Widnows PC, but the quality of the output PDF file is different, and that is why you should choose an excellent PDF editor. EaseUS PDF Editor is a recommendable choice as this lightweight software will not slow down your PC even when processing a significant number of files. Moreover, this editor support compressing the PDF to reduce its file size so that you can easily save the merged PDF as a backup. Last but not least, it offers you many options to customize the printer settings freely. If you are looking for the best free PDF printer for beginners, don't miss it.
Key Features:
EaseUS PDF Editor is an all-in-one application that every beginner should have a try. Click on this button for free download to get it on your PC.
Method of Printing Multiple PDFs by Merging:
Step 1. Launch EaseUS PDF Editor and click "Tools". Then, choose "Combine PDF" under "Edit & Review".

Step 2. Select the first file you want to combine. After that, click "Add file(s)" to add other files you want to combine. The files could be PDF, Office document, and image files. Then, choose the "Output folder" and click "Merge" to start.

Step 3. When the process is finished, you will be need to the combined PDF file.
This post will guide you through printing the merged PDF with or without margins, and you will know how to adjust the printing settings. Click it to learn more.

This post talked about three workable methods of printing multiple PDF files at once, and you can do that with built-in tools, third-party software, as well as a PDF editor that supports PDF merging and printing.
To avoid problems during the printing process, merging all the PDFs into one file and printing them is the best way, and EaseUS PDF Editor can complete all those tasks for you without any hassle.
1. Is there a way to print multiple PDF files at once?
Of course yes. You can print multiple PDF files at once on Windows, Mac, and even mobile devices. The premise is that you have a virtual PDF printer.
2. Can you print multiple PDFs at once Windows 10?
Yes, you can check the following tutorial to get the task done:
Step 1. Hit Windows Settings > Devices > Printers & Scanners.
Step 2. Import the PDF files that you want to print. After that, click Yes to start printing.
3. How do I batch print in Adobe?
Step 1. Click File > Action Wizard > Create New Action.
Step 2. Fill in the "Create New Action" dialog box, then click the save button.
Step 3. Give the Action a name, such as "Print" and click the Save button.
About the Author
Melissa is a sophisticated editor for EaseUS in tech blog writing. She is proficient in writing articles related to screen recording, voice changing, and PDF file editing. She also wrote blogs about data recovery, disk partitioning, and data backup, etc.